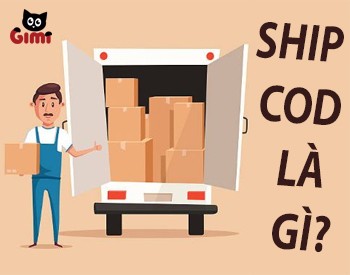Cách kết nối tai nghe bluetooth với máy tính Windows 10
Các năm gần đây, chúng ta đang được chứng kiến sự bùng nổ của các sản phẩm tai nghe Bluetooth khi các ông lớn chuyên sản xuất điện thoại thì cũng đua nhau phát triển sản phẩm tai nghe Bluetooth cao cấp dành cho riêng mình, Apple thì có tai nghe Bluetooth Airpods, Samsung thì có tai nghe Bluetooth Galaxy Buds,…
Vậy tại sao tai nghe Bluetooth lại hot đến như thế?
Câu trả lời khá đơn giản, vì người dùng đang dần chán với các phụ kiện có dây cũ xưa, họ yêu chuộng tính tiện lợi của các sản phẩm tai nghe không dây hơn. Thêm nữa là các hãng cũng đang dần bỏ đi jack cắm tai nghe trên các dòng điện thoại mới của mình, vì thế tai nghe Bluetooth đang trở thành xu hướng mới của giới trẻ ngày nay.
Nhu cầu sử dụng tai nghe Bluetooth để nghe nhạc trên điện thoại thì không còn gì xa lạ, hôm nay Gimi sẽ hướng dẫn bạn kết nối tai nghe Bluetooth với máy tính Windows 10 để học tập và làm việc nhé.
Trước khi tiến hành, bạn cần phải chắc chắn rằng:
Tai nghe của bạn đã được sạc đủ pin để sử dụng, nếu bạn mới mua về thì hãy sạc đầy pin trước nhé.
Bài hướng dẫn này dành cho các bạn đang xài máy tính có Windows 10 thôi, tuy nhiên các phiên bản Windows trước đó cũng có thể tham khảo làm theo vì các bước cũng khá giống nhau mà thôi.
Kết nối tai nghe bluetooth với máy tính Windows 10
Bước 1:
Hãy khởi động tai nghe của bạn lên, tùy dòng tai nghe lúc mới mua về thì bạn phải khởi động nó lên, hãy tìm cách khởi động tai nghe Bluetooth của bạn lên trong sách hướng dẫn hoặc hỏi người bán hàng nhé.
Nếu tai nghe của bạn đã hoặc đang kết nối với một thiết bị khác (dù đang không sử dụng), thì bạn phải ngắt kết nối trên thiết bị đó trước.
Bước 2:
Trên máy tính, bạn nhấp vào biểu tượng lá cờ ở góc phải phía dưới màn hình.
.jpg)
Sau đó gõ trên bàn phím chữ “Bluetooth” là sẽ ra được kết quả như hình phía dưới.
Tiếp theo bạn nhấp chuột vào “Bluetooth and other devices setting”.
.jpg)
Bước 3:
Máy tính sẽ hiển thị cửa sổ giống như trong hình. Dưới dòng chữ Bluetooth có một tùy chọn, bạn click vào biểu tượng đó để bật Bluetooth của máy tính lên, sau này khi sử dụng xong thì nhớ thực hiện bước này 1 lần nữa để tắt Bluetooth nhé.
Bước 4:
Sau khi bật Bluetooth của máy tính thì chúng ta sẽ bắt đầu tìm kiếm các thiết bị xung quanh để kết nối. Bạn hãy nhấp vào dấu + có dòng chữ “Add Bluetooth or other devices”
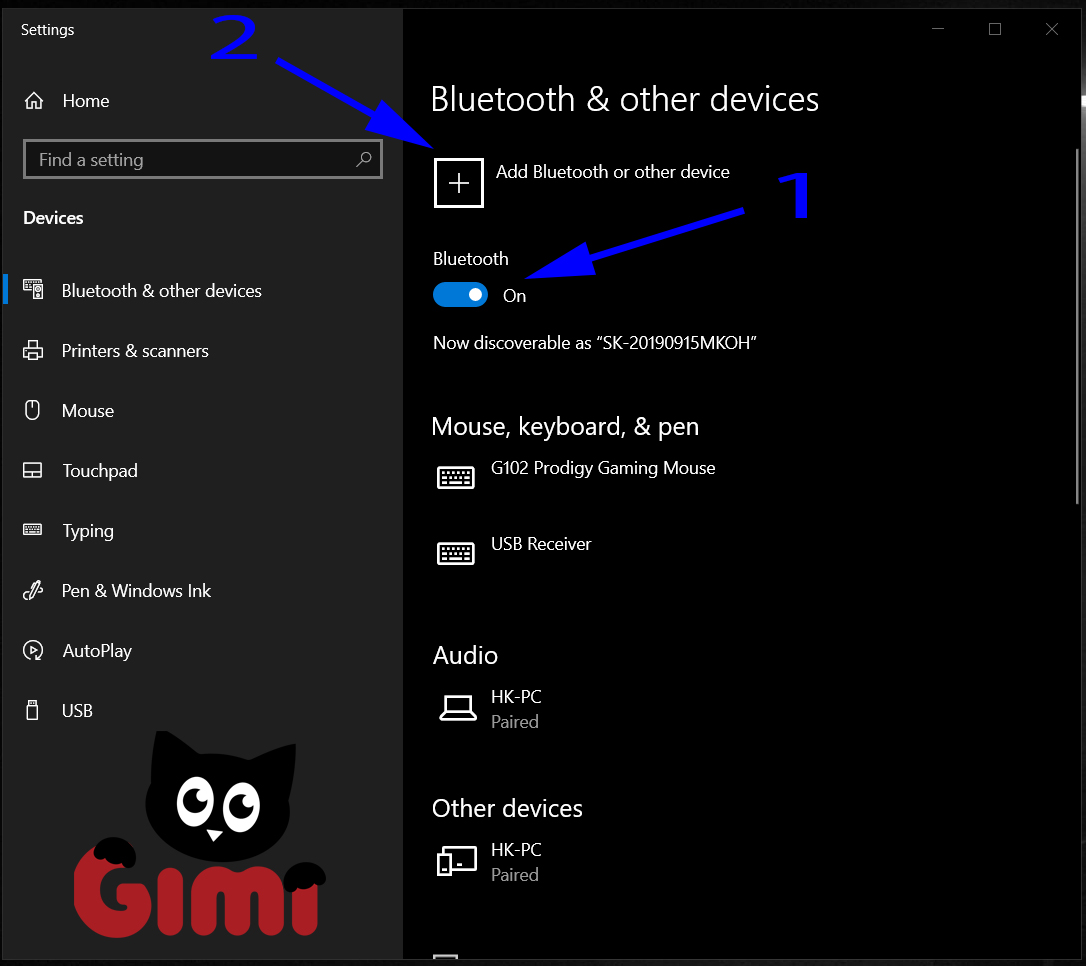
.
Bước 5:
Một cửa sổ khác sẽ nhảy lên, hãy xem coi có giống của mình không nhé.
Đây là cửa sổ tùy chọn để kết nối tới các thiết bị khác, bạn nhấn vào “Bluetooth” để tiến hành tìm kiếm các thiết bị khác nhé.
Sau khi nhấn thì bạn hãy chờ đợi tên của thiết bị tai nghe xuất hiện lên, thường chỉ mất tầm 5 giây là bạn sẽ thấy tên của tai nghe Bluetooth xuất hiện. Nếu như quá 5 giây mà vẫn chưa thấy thì bạn hãy lấy tai nghe ra khỏi hộp và chờ thêm 5 giây nữa xem sao.
.jpg)
Bước 6:
Sau khi tìm kiếm thì mình đã tìm thấy 2 thiết bị có thể kết nối, vì mình biết thiết bị của mình tên là “Redmi AirDots 5” nên mình sẽ nhấn vào nó để kết nối.
.jpg)
Còn nếu như bạn không biết tên thiết bị tai nghe Bluetooth của bạn là gì thì hãy nhìn vào biểu tượng xuất hiện phía trước tên thiết bị, nếu như là hình chiếc tai nghe thì đó chính là biểu tượng tai nghe Bluetooth để bạn kết nối.
Sau khi nhấn vào tên thiết bị để kết nối thì bạn sẽ nhận được thông báo như trong hình. Dòng chữ “Paired” cho biết thiết bị đã được kết nối. Giờ bạn có thể sử dụng tai nghe để làm việc trên máy tính được rồi.
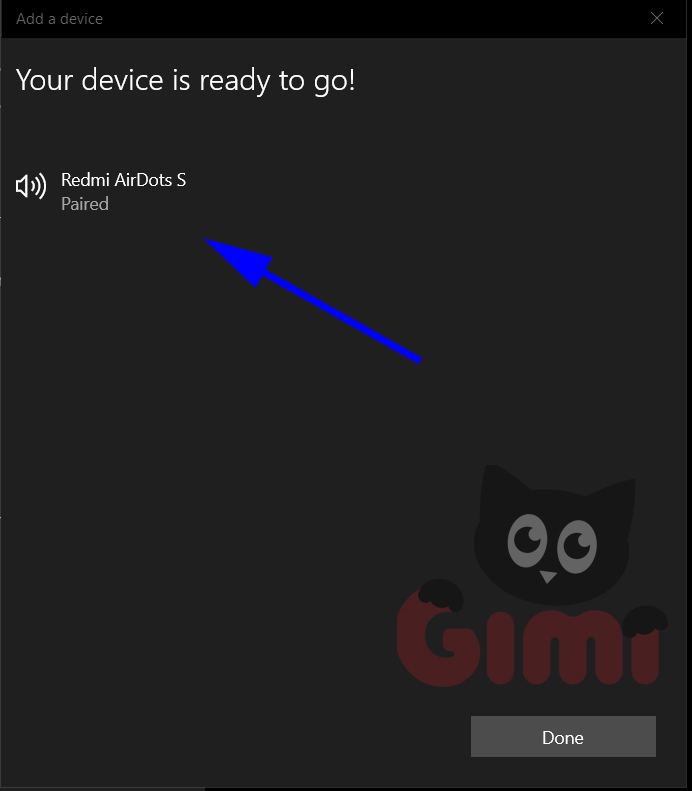
Chúc các bạn thành công trong việc kết nối tai nghe bluetooth với máy tính Windows 10, hi vọng bạn sẽ thích bài viết này.